Создание файлов PDF в Adobe Acrobat Reader
Возможность создания файлов PDF доступна только при платной подписке на продукты Adobe Acrobat. Если данная функция нужна однократно, можно не платить за нее, а воспользоваться демо-версией программы Adobe Acrobat Pro: https://acrobat.adobe.com/ru/ru/free-trial-download-thanks.html.
Кроме того, если необходимо только конвертировать файл из doc, rtf или иных форматов в пдф, и нет надобности в его редактировании, можно воспользоваться бесплатными онлайн-сервисами конвертации, например:
- http://topdf.com/ru/;
- https://www.ilovepdf.com/;
- https://smallpdf.com/ru/pdf-converter.
Этот список далеко не полный, найти подобные сайты можно просто вбив фразу «конвертировать в pdf» в привычном поисковике.
Содержание
Создание файлов с помощью команд меню
Чтобы создать PDF, используя команды в верхней части программы, нужно выполнить следующие шаги:
1. Выберите меню «Файл» и далее наведите курсор на функцию «Создать»:
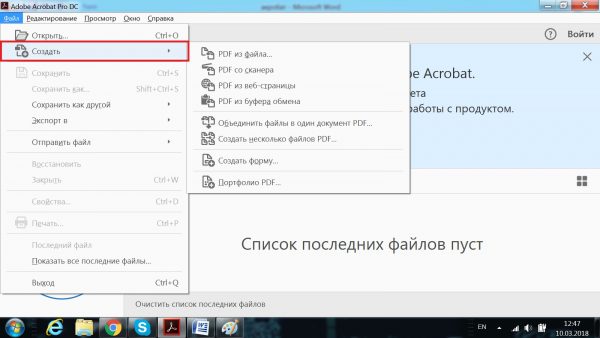
2. В появившемся списке нужно выбрать вариант, который вам подходит. Наиболее часто для создания pdf используются документы с другими расширениями, к примеру, docx. В данном случае нужно выбрать пункт «PDF из файла».
3. После выбора указанной опции, вам откроется библиотека файлов, которые находятся на вашем компьютере. Нужно выбрать документ, который необходимо перевести в пдф.
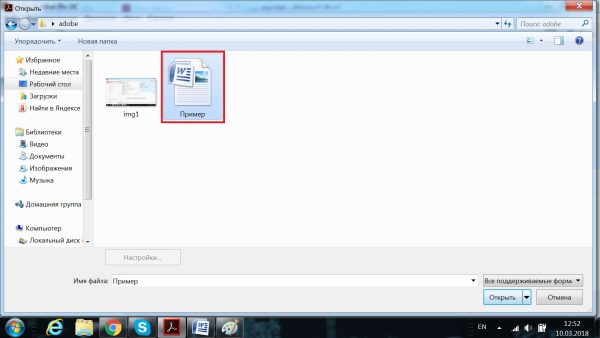
4. Если вы все сделали правильно, то перед вами появится панель с возможностью редактирования выбранного файла.
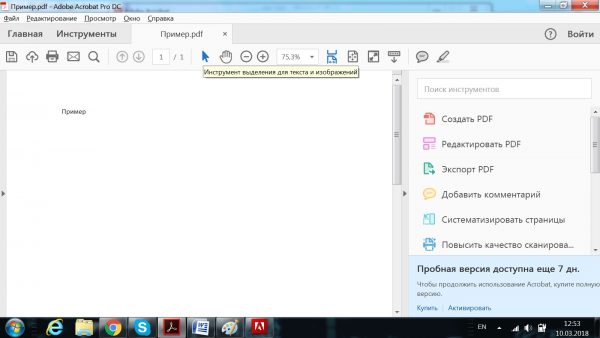
Рассмотрим также другие опции, которые предлагает программа на шаге 2:
- PDF со сканера — доступен, когда к рабочему устройству подключен сканер. В появившемся окне нужно выбрать сканер и режим распознавания цвета (можно оставить настройки по умолчанию).
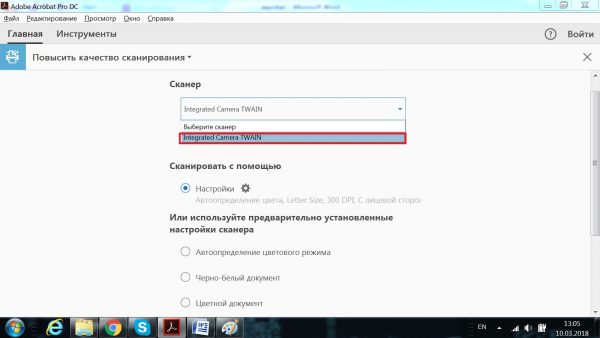
Далее прокрутить страницу вниз и нажать на кнопку «Сканировать».
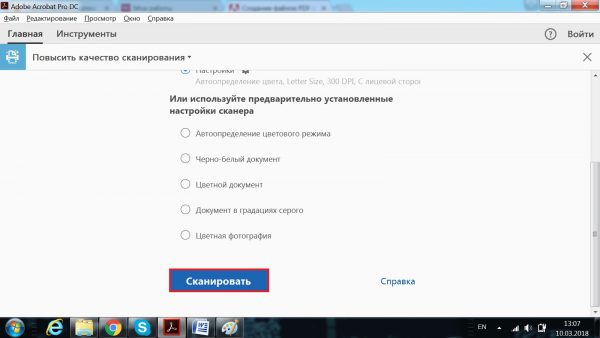
После сканирования появится окно с созданным документов.
- PDF из веб-страницы — позволяет сохранить любую страницу в интернете в формат pdf. В появившемся окне нужно вставить ссылку на нужную страничку и далее нажать на кнопку «Создать».
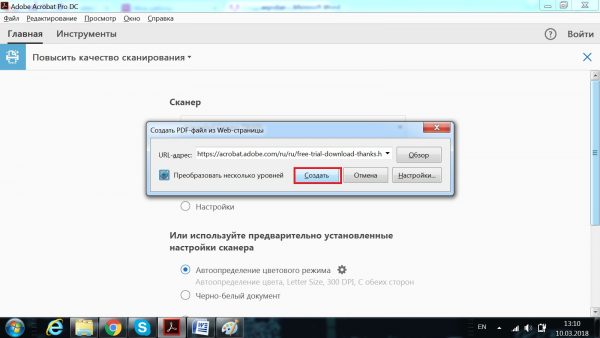
После этого появится окно с загрузкой выбранной страницы. Загрузка может занять до нескольких минут.
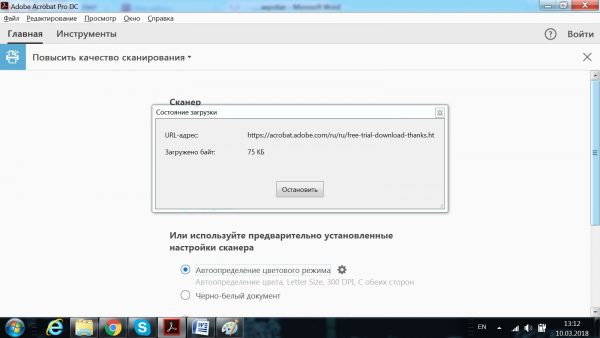
- PDF из буфера обмена — для использования данного способа нужно скопировать информацию или сделать принт-скрин. Если после этого выбрать данный пункт меню, то появится панель редактирования документа, состоящего из скопированных вами данных.
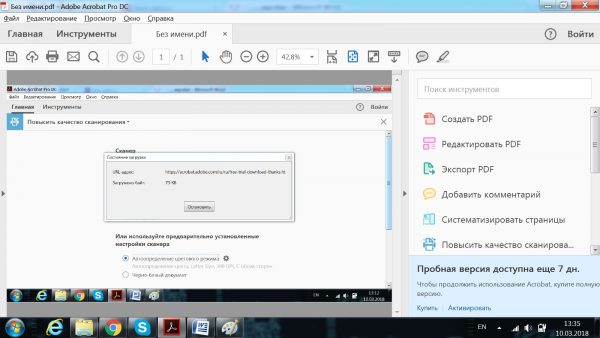
Создание pdf путем перетаскивания
Для упрощения процесса создания документов можно не пользоваться командами меню, а просто перетащить нужный файл в окно программы. Для этого откройте папку, в которой находится исходный файл, и перетащите ее в окно Adobe (должна появиться надпись «+копирование»):
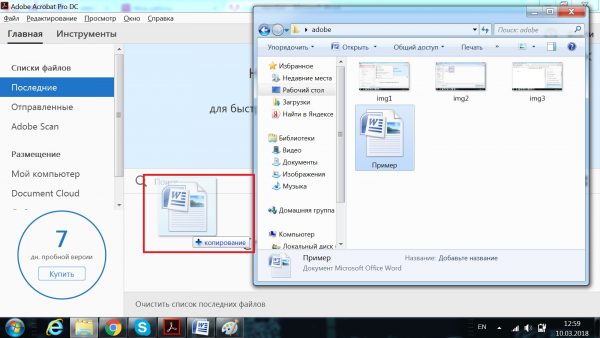
Далее появится уже знакомая по первому способу панель редактирования.
Возможности редактирования pdf в Adobe
Adobe Acrobat позволяет не только создавать файлы, но и вносить в них изменения. Для примера вернемся к созданному ранее документу и выберем «Редактировать PDF» в меню в правой части экрана:
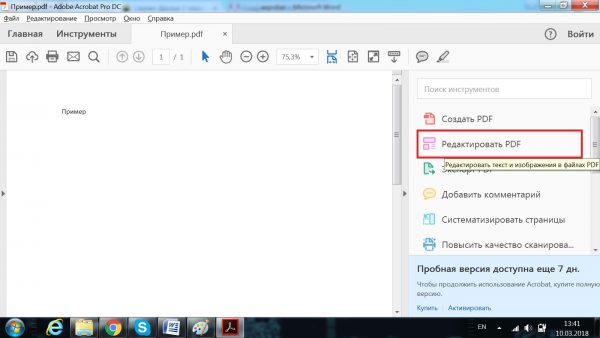
Там же, справа от окна с документом, а также в верхней части панели появятся все функции, которые доступны в программе:
- Если нажать на существующий в документе текст, он станет активным. После этого с помощью команд справа можно будет изменить его шрифт, наклон, жирность или подчеркивание, выравнивание.
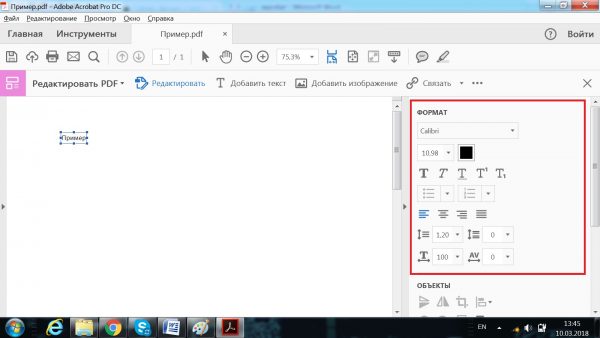
- Можно также выбрать «Добавить текст» в верхней части экрана:
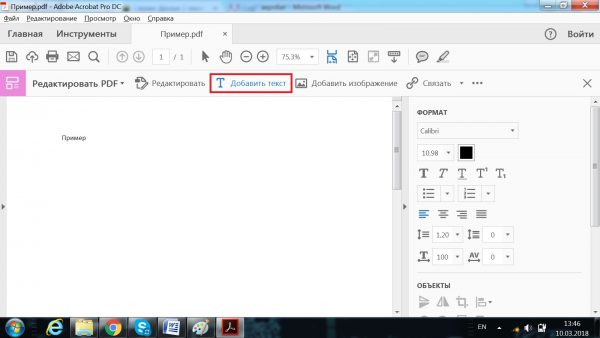
Данная функция позволяет добавлять разные фрагменты текста в разные части документа. Возможности редактирования те же, что описаны в пункте выше.
- Для вставки картинок можно использовать функцию «Добавить изображение»:
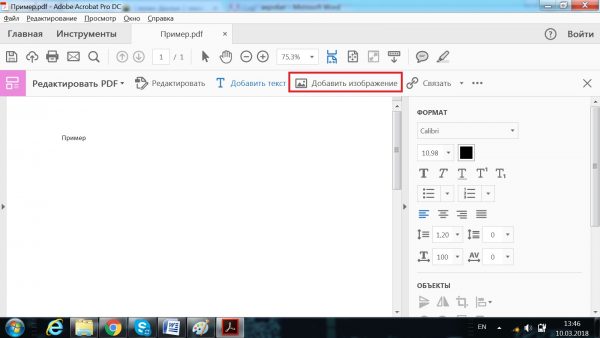
- Кнопка «Связать» позволяет работать со ссылками на интернет-страницы: добавлять, изменять и удалять их.
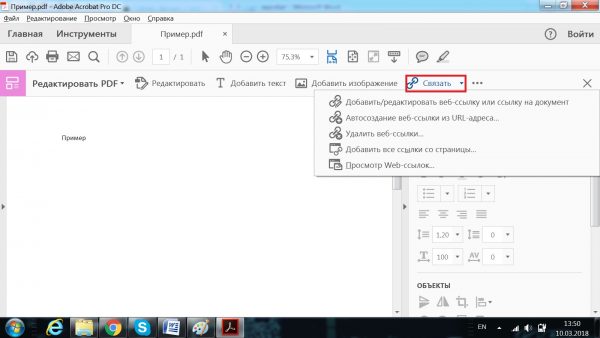
- При нажатии на три точки рядом с кнопкой «Связать» появятся дополнительные функции, которые предлагает Acrobat: кадрирование, колонтитулы, водяные знаки и др.
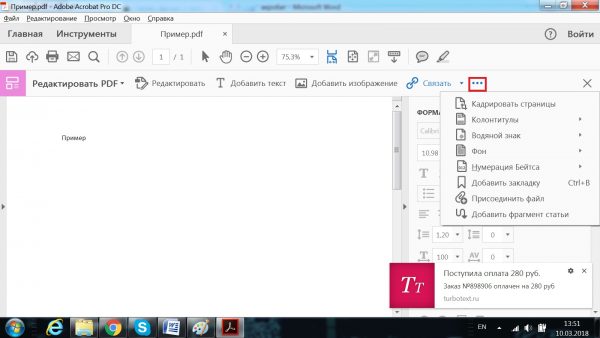
Сохранение
Для того, чтобы сохранить загруженный и отредактированный файл, необходимо выбрать знак дискеты в панели редактирования файла:
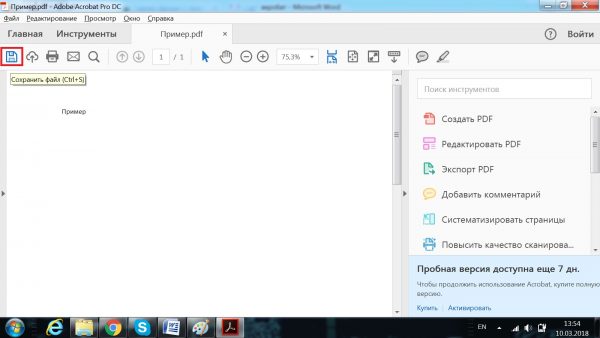
В появившемся окне выберите папку для сохранения файла, а также переименуйте его при необходимости:
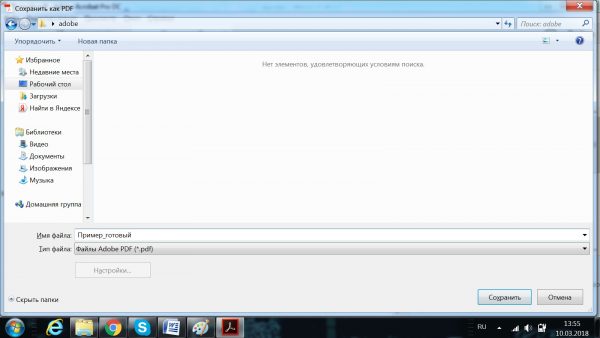
Программа позволяет также распечатать файл, отправить его как вложение в электронное письмо, найти текст — все эти функции находятся рядом с кнопкой сохранения:
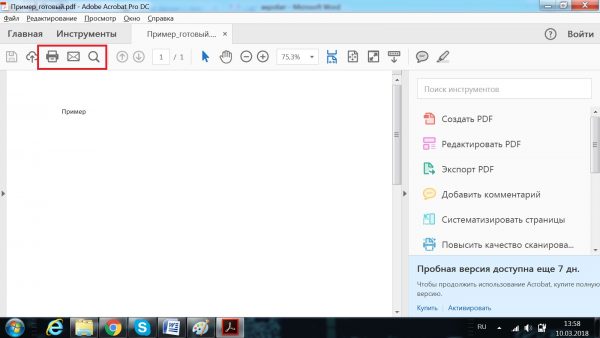
Еще одна полезная функция, которую предлагает Акробат — это «Экспорт PDF»:
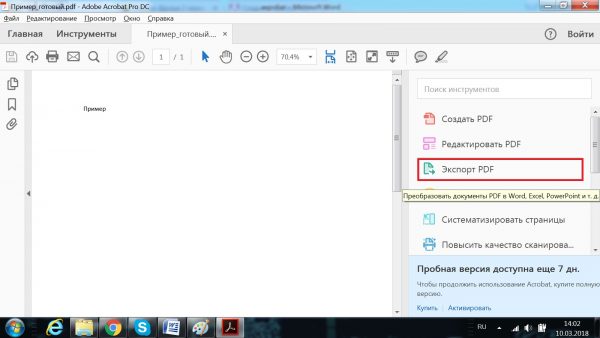
Данная опция позволяет сохранить полученный документ в форматах, отличных от pdf, в том числе: doc, xls, ppt, jpeg, html, rtf и другие. Для сохранения в нужном формате выберите его в списке и нажмите на кнопку «Экспорт» внизу страницы:
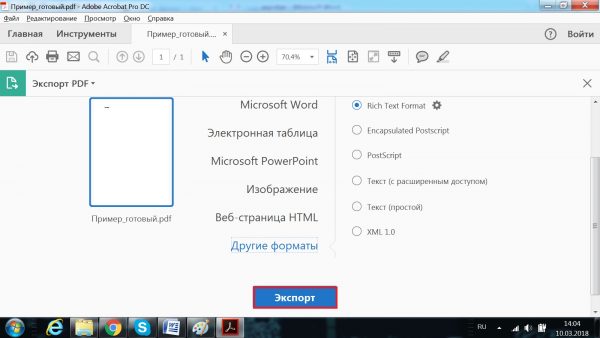
Дальнейшие действия аналогичны процессу сохранения пдф.


