Печать в PDF в Adobe acrobat reader и как распечатать документ
Практически все приложения ОС Windows и Mac позволяют в качестве принтера выбрать Adobe PDF (Adobe pdf printer). Функция дает возможность создавать электронную копию документа, сохраняя его на диске. Делают это с целью сохранения целостности файла.
Содержание
Печать в ОС Windows
1. Откройте документ в его исходном приложении операционной системы. Во вкладке Файл выберите опцию Печать.
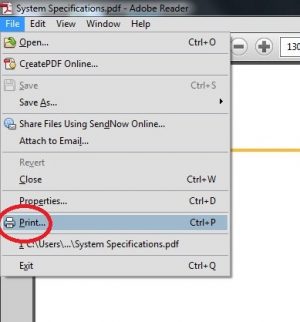
2. В качестве принтера установите Adobe PDF.
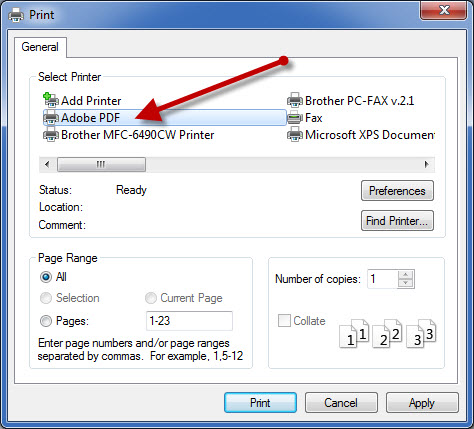
Настроить его параметры есть возможность, нажав на кнопку Свойства (Установки).
3.Установив параметры, нажмите Печать, задайте имя, а после Сохранить.
Сохранение в PDF в Mac OS
Функция Печать в PDF в этой ОС недоступна. Однако заменить ее можно с помощью опции Сохранить как Adobe PDF. Для этого необходимо сделать следующее:
- Открыть документ в приложении ОС.
- Нажмите PDF, далее Сохранить как Adobe PDF.
- В меню «Параметры Adobe PDF» установите необходимые параметры. Для многих пользователей подойдут опции, заданные по умолчанию. Нажмите «Продолжить».
- Задайте имя, после нажмите «Сохранить».
Печать документа PDF. Инструкция
При попытке распечатки могут возникнуть сложности. Для начала его необходимо открыть, а после отправлять на печать. Как же это сделать с файлом формата PDF?
1. Открытие. Adobe предлагает пользователям программы для открытия файлов этого типа. Одна из них Acrobat Reader. Скачать ее можно с официального сайта.
Запустив программу, в меню Файл выбрать вкладку Open или Открыть. Также можно воспользоваться комбинацией клавиш CTRL+O.
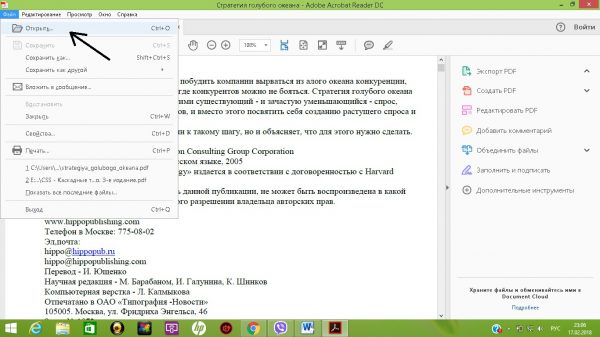
В открывшемся окне проводника выберите необходимый файл и нажмите Открыть.
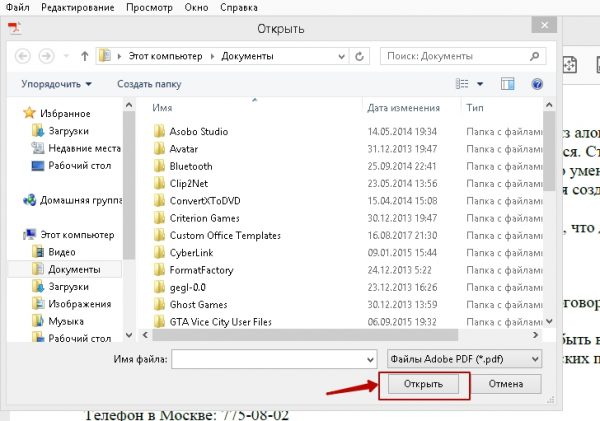
2. Переход в меню печати. Для этого необходимо во вкладке Файл выбрать пункт Печать, воспользоваться комбинацией клавиш CTRL+Р или выбрать изображение принтера на панели инструментов.
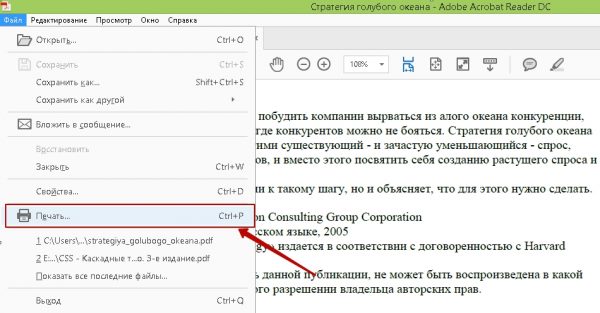
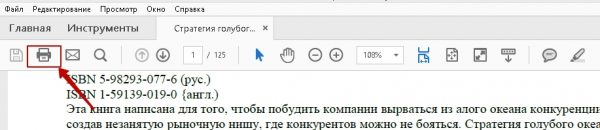
3. Выбор принтера и других свойств. В диалоговом окне выберите печатающее устройство, особенно если их установлено несколько.
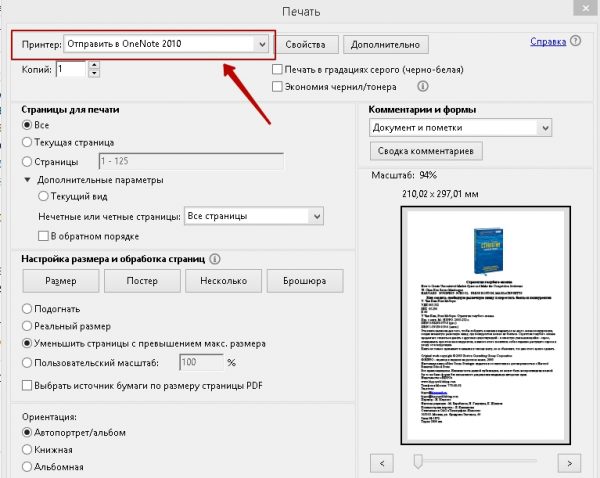
Далее установите остальные параметры, такие как страницы, необходимые для печати, их размер и ориентацию.
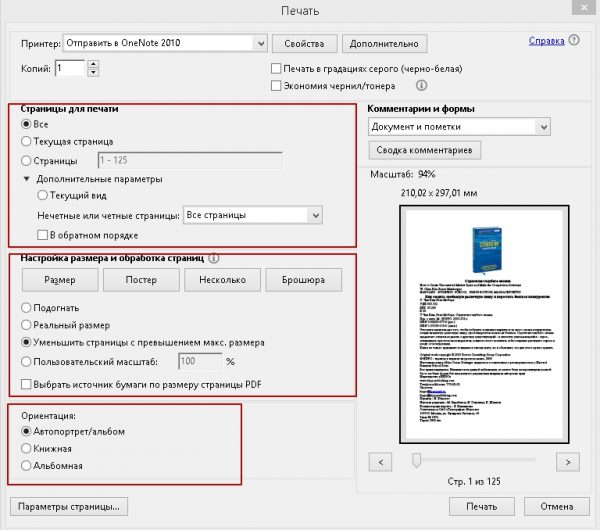
4. Печать. После выбора параметров воспользуйтесь кнопкой Print. Файл будет отправлен в очередь принтера.
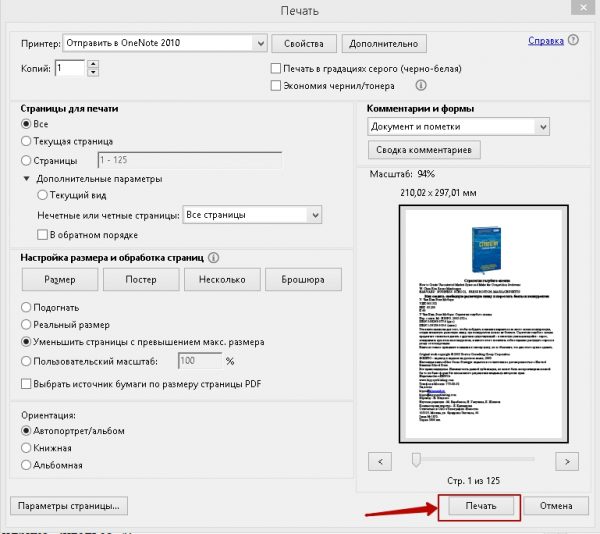
Поиск и устранение неполадок
Если не получается распечатать документ нужно сделать следующее:
- Проверьте принтер. В первую очередь нужно убедиться, что устройство подключено и в нем достаточно чернил и бумаги, а также нет ли в нем застрявшей бумаги. После проверьте драйвера устройства, при необходимости обновите их.
- Попробуйте распечатать другой файл, к примеру Word или TXT. Если они печатаются, проблемы с принтером нет.
- Распечатайте с помощью Acrobat другой файл такого же формата.
- Конвертируйте в другой формат. Иногда шрифты в PDF не могут считаться программой. Оптимальным решением будет преобразовать его в JPG c помощью графических редакторов GIMP или Photoshop, а также онлайн-конвертера.
Для преобразования с помощью программы Photoshop сделайте следующее:
1. Запустите графический редактор и в меню File выберете пункт Open.
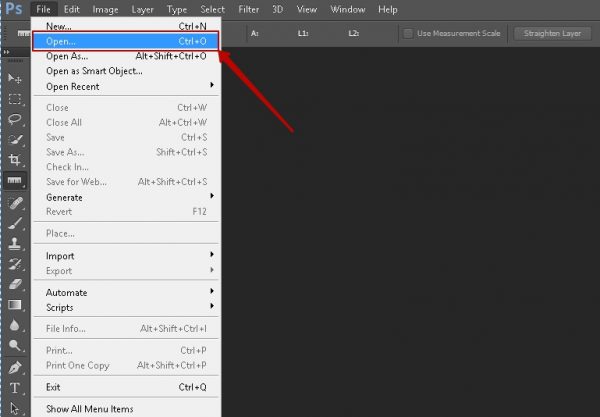
2. Импортируем документ с помощью кнопки Оk.
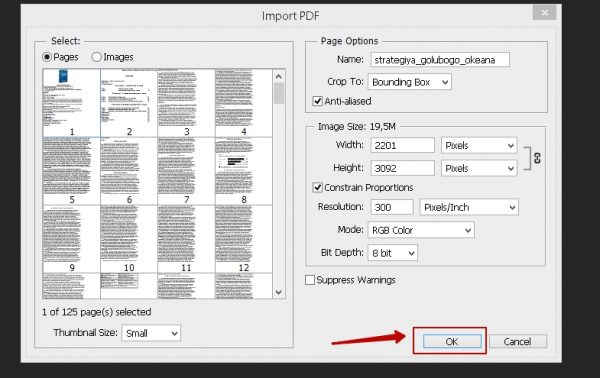
3. Заходим снова в File и нажимаем Save As… (Сохранить как…). В появившемся диалоговом окне задайте имя, формат и нажмите на Save.
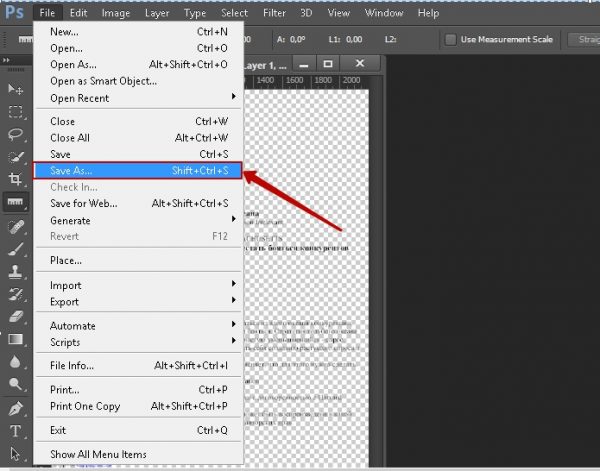
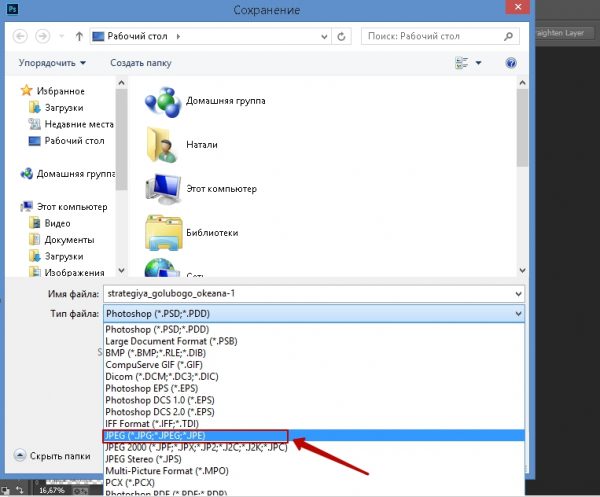
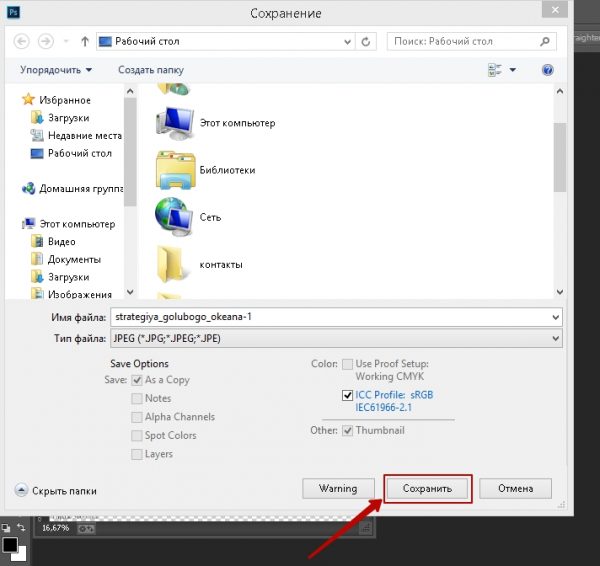
Действия повторяют для каждой страницы отдельно.
4. После сохранения, откройте документ и отправьте снова на печать с помощью графического редактора или Мастера просмотра изображений.
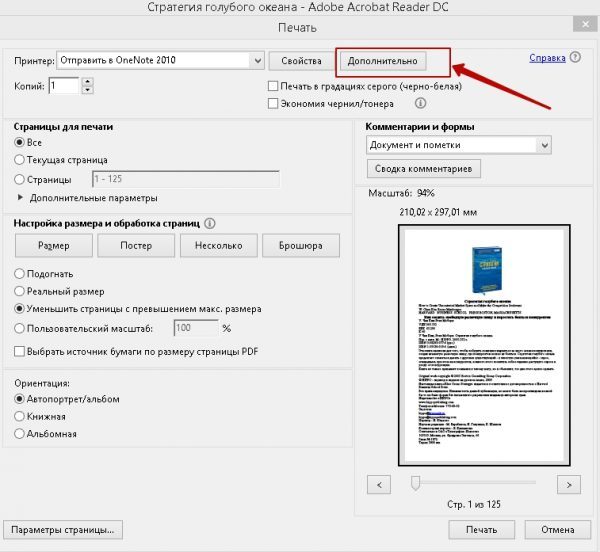
Что делать если распечатать документ так и не получилось
Некоторые документы не получается распечатать из-за того, что автор поставил защиту паролем и печать запрещена. В этом случае нужно связаться с автором и сообщить о сложностях.
Иногда проблемой становится Защищенный режим. Он значительно улучшает безопасность Acrobat, но может мешать печати. Для того, чтоб этого не произошло, необходимо в меню Редактирование выбрать Установки.
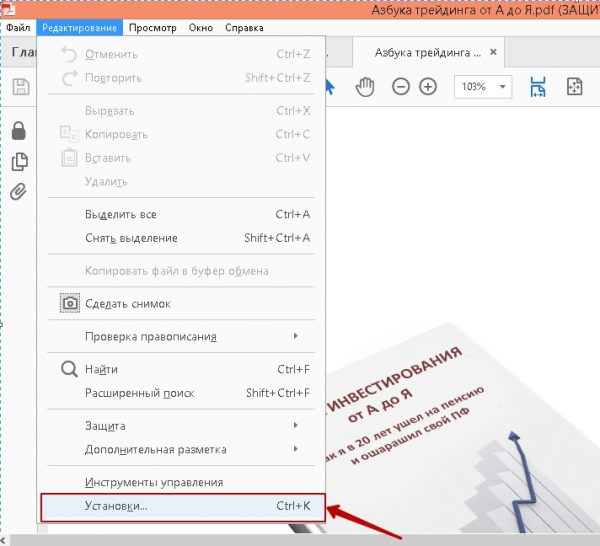
Слева выбрать категорию Защита (повышенный уровень) и убрать галочку с Включить защищенный режим при запуске.
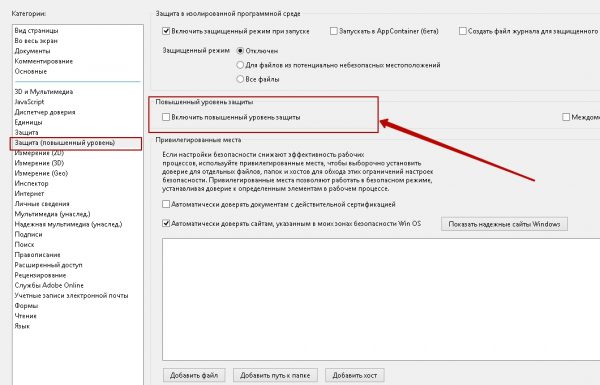
После этого потребуется перезапустить программу и снова отправить файл в очередь печати.
Видео
Полезно видео о печати брошюр и книг в Adobe Acrobat


