Как конвертировать JPG в PDF
Конвертирование файлов формата JPG в PDF может возникнуть в тех ситуациях, когда нужный для редактирования файл попросту не открывается через используемый софт, или он необходим для дальнейшего взаимодействия с любой другой программой. Тогда потребуется воспользоваться одним из доступных способов конвертирования, о чем и пойдет речь далее.
Содержание
Как конвертировать JPG в PDF
Существуют разные способы преобразования рассматриваемых типов файлов, которые подойдут пользователям из разных категорий. Некоторые из них подразумевают взаимодействие с дополнительными программами, а другие позволяют реализовать поставленную задачу через онлайн-сервисы. Предлагаем по очереди изучить каждый доступный момент, чтобы в результате выбрать подходящий.
Полезное также почитать: Редактирование pdf документа в программе Adobe Acrobat Reader
С помощью специализированного ПО
Первый возможный вариант конвертирования джипег в пдф — использование специально предназначенных для этого программ. Обращение за помощью именно к подобному софту имеет ряд преимуществ:
- Удобное выполнение пакетной обработки файлов.
- В большинстве программ присутствуют продвинутые настройки формата и самого изображения.
- Использовать софт можно даже без доступа в интернет.
- После загрузки приложение всегда будет работать и не заблокируется в самый неподходящий момент.
Одно из лучших решений, сосредоточенных на преобразовании интересующих форматов файлов, называется Image To PDF or XPS. Этот инструмент подойдет даже начинающим юзерам, поскольку разобраться с использованием будет крайне просто. Единственная сложность, которая может возникнуть, — понимание элементов интерфейса, ведь русский язык в ПО попросту отсутствует. Однако если следовать инструкции ниже, никаких трудностей появиться не должно:
- Откройте Image To PDF or XPS и нажмите в главном меню по кнопке “Add Files”, которая находится слева. Отобразится новое окно “Проводника”, где и нужно отыскать все изображения, которые требуется обработать.
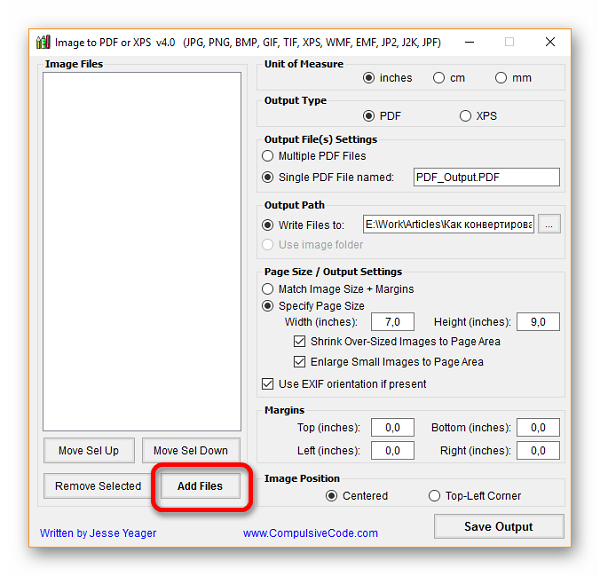
- В случае с пакетной обработкой разработчики предлагают объединить все картинки в один файл или же формировать отдельный PDF-документ из каждого объекта. Обязательно выберите путь, куда программа должна поместить готовые материалы, а после проверки всех настроек нажмите “Save Output” для начала преобразования.
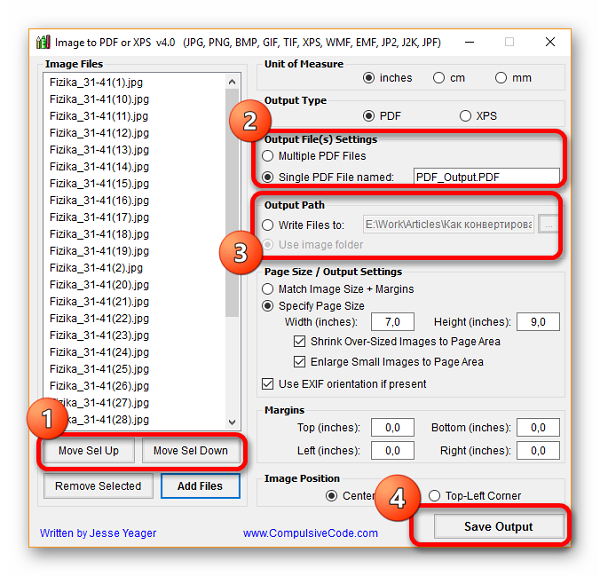
Остается только дождаться, пока все элементы будут обработаны, а затем можно переходить к использованию готового документа, который находится в требуемом формате.
Иногда можно вообще обойтись без использования стороннего программного обеспечения, ведь встроенная в Windows 10 функция позволяет сохранить картинку в PDF-формате через средство печати, что осуществляется так:
- Откройте целевое изображение через стандартный просмотрщик фотографий и нажмите там Ctrl + P или щелкните по виртуальной кнопке “Печать”.
- В качестве принтера в выпадающем меню выберите “Microsoft Print to PDF”.
- Нажмите “Печать” и в появившемся окне “Проводника” выберите место на компьютере, куда хотите поместить готовый файл.
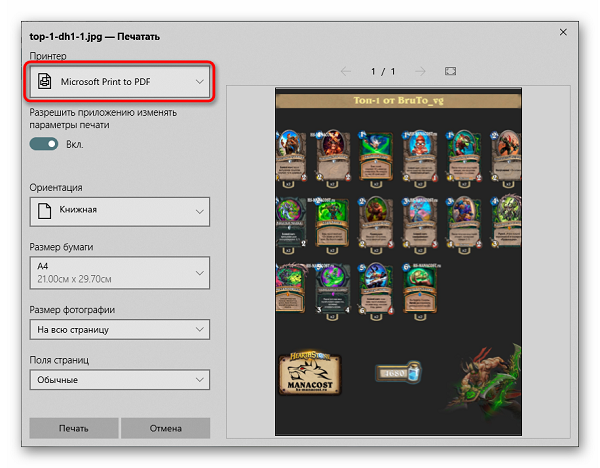
Теперь вы знаете о том, как конвертировать JPG в PDF через стороннее и встроенное программное обеспечение. Однако если такой вариант оказался не совсем подходящим, переходите к рассмотрению следующего.
Конвертация JPG в PDF онлайн
Онлайн-сервисы — отличное решение для тех пользователей, кто нуждается в единоразовом конвертировании небольшого количества изображений и не предполагает постоянное взаимодействие с инструментами либо же просто не хочет загружать ПО.
Необходимые онлайн-сервисы без проблем находятся через поисковик в любом удобном браузере, а одним из лучших можно считать JPG to PDF. Для преобразования файлов через этот интернет-ресурс выполните такие действия:
- Откройте главную страницу сайта JPG to PDF.
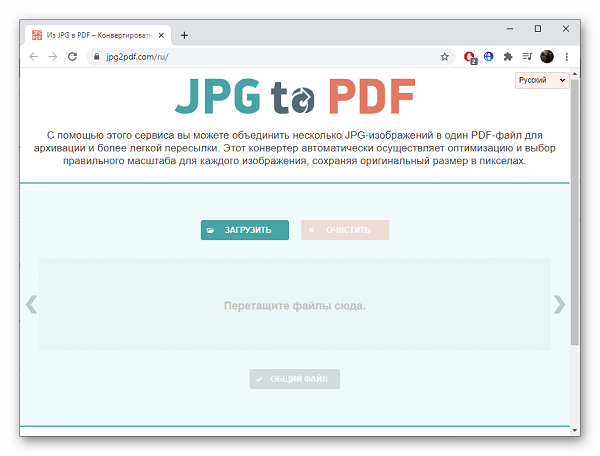
- Перетащите файлы в выделенную область или перейдите к их добавлению через “Проводник”.
- Скачайте каждый PDF-файл отдельно или выберите опцию “Общий файл”.
Остается только дождаться завершения загрузки, после чего можно переходить к дальнейшей работе с файлами.
Полезно также почитать: Печать в PDF в Adobe acrobat reader и как распечатать документ
Как объединить несколько JPG-файлов в один PDF-файл
Существуют методы объединения нескольких JPG-объектов в один PDF-файл. В Windows или Mac OS все это можно выполнить без стороннего программного обеспечения, задействовав встроенную функциональность. Предлагаем ознакомиться с каждой операционной системой отдельно, чтобы все пользователи имели представление о том, какие действия потребуется выполнить.
В Windows
Этот вариант подходит только для обладателей Windows 10, поскольку только здесь есть соответствующий встроенный виртуальный принтер, преображающий файлы, а также функция выбора нескольких изображений. Последовательность действий:
- Найдите приложение “Фотографии” через поиск в меню “Пуск” и запустите его.
- Там вас интересует кнопка “Выбрать”.
- Через появившееся меню выберите все те картинки, которые хотите объединить, а затем нажмите по кнопке с тремя вертикальными точками и выберите пункт “Печать”.
- Осталось только указать принтер “Microsoft Print to PDF” и запустить процесс.
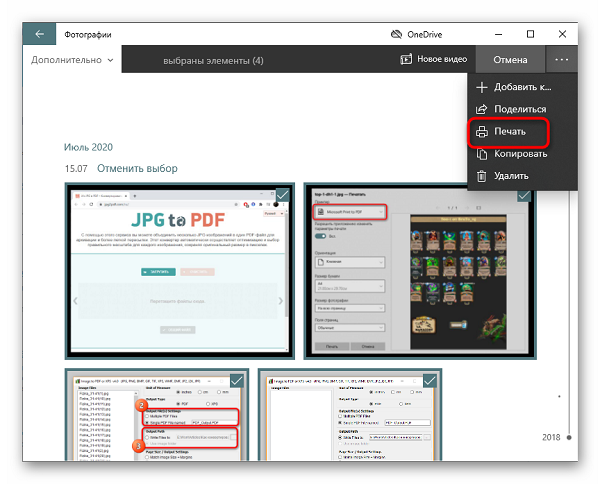
В Mac OS X
В Mac OS X преобразование файлов при помощи стандартного средства ОС осуществляется примерно по тому же алгоритму. Пользователю потребуется выполнить несколько простых действий, которые выглядят так:
- Запустите программу “Просмотр” удобным для вас образом.
- Там найдите и выделите все необходимые картинки, а затем откройте их для просмотра.
- Через выпадающее меню “File” в программе просмотра найдите пункт “Print”.
- При выборе принтера укажите “PDF” и щелкните по пункт “Сохранить в формате PDF”.
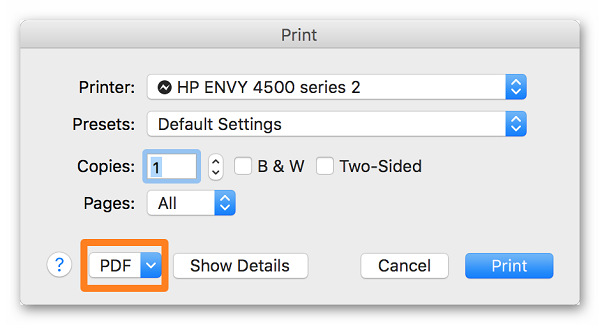
В завершение задайте место на компьютере, куда хотите поместить готовый документ, а затем запустите процесс его обработки.
Для компьютеров от Apple тоже есть специальные программы, предназначенные для конвертирования объектов разных форматов, но большинство из них распространяются платно и просто не стоят того, чтобы тратить такие деньги на приобретение. Лучше всего будет воспользоваться упомянутым выше средством или перейти к онлайн-сервисам.
Объединить JPG-файлы в один PDF онлайн
В разделе “Конвертация JPG в PDF онлайн” мы уже писали об использовании онлайн-сервиса, который преобразовывает изображения в необходимый документ. Тот же сайт поддерживает и соединение картинок в один PDF, для чего их нужно просто добавить и нажать по соответствующей кнопке. Просто перейдите по расположенной в разделе ссылке на сайт, загрузите картинки и обработайте их, что займет буквально несколько секунд.
Благодаря приведенным выше рекомендациям даже начинающий пользователь без проблем сможет понять, как же осуществляется конвертирование или объединение фотографий в PDF-документ. Как видно, существует огромное разнообразие вариантов, которые можно применить, поэтому любой найдет для себя оптимальное решение.
Полезное видео
Как преобразовать JPG в PDF, наглядно показано в этом видео:


