Редактирование pdf документа в программе Adobe Acrobat
В Acrobat Reader DC опция редактирования pdf доступна на панели инструментов, которая по умолчанию всегда отображается справа. Если она вдруг оказывается скрытой, нужно просто вызвать её нажатием на едва заметную стрелочку.
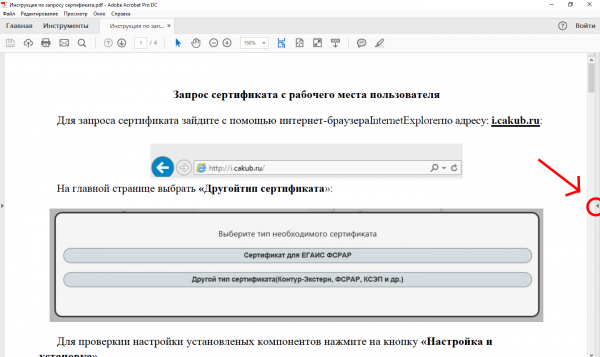
Чтобы приступить к правке, откроем любой документ и выберем на панели инструментов «Редактировать PDF».
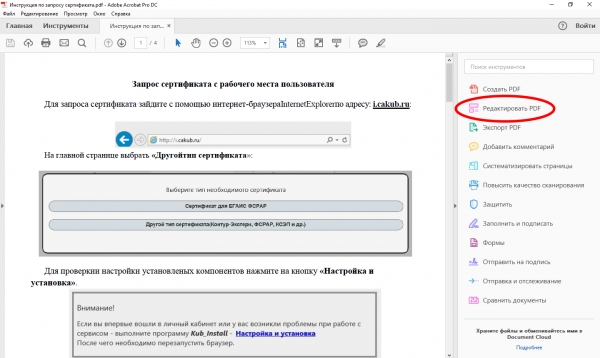
Мы увидим, что наш документ изменился: появились рамки, в которые заключены отдельно блоки текста и изображения. А на панели справа теперь отображаются инструменты форматирования.
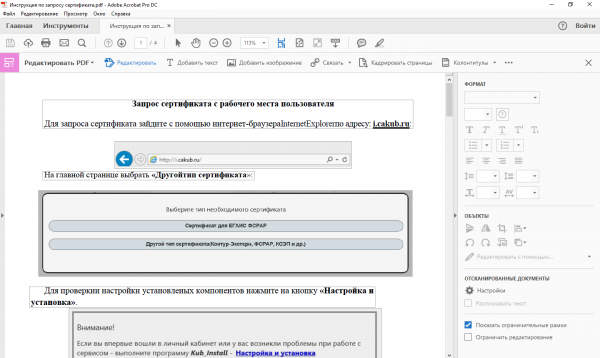
Кликнув курсором мыши по блоку с текстом, мы можем изменять его: править ошибки, менять размер, шрифт и т.д.
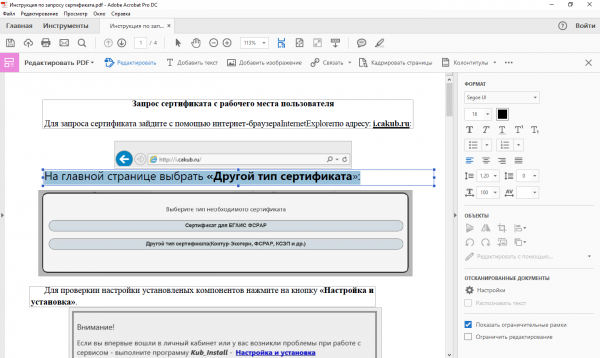
Аналогично и с картинками. Кликнув на блоке с изображением, мы видим, что справа стало активно поле «Объекты», которое даёт возможность повернуть, отзеркалить или заменить картинку в документе.
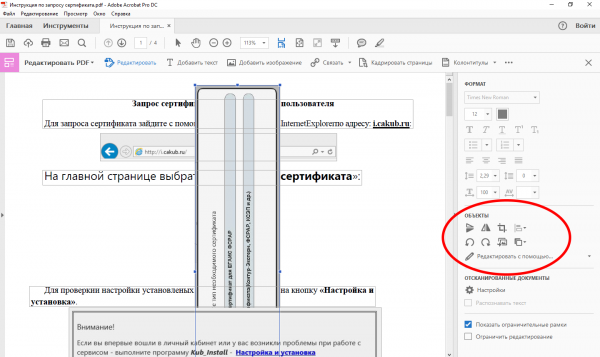
Для удаления выбранного изображения или текста просто нажмите клавишу «Del», а переместить картинку или текстовой элемент в другую область документа можно простым перетаскиванием.
Рамки, которыми обведены текст и изображения, отмечают область редактирования и способствуют наглядности, но, если необходимо их отключить, можно снять соответствующую галочку с параметра внизу. В этом случае рамки будут появляться лишь при наведении на нужный элемент.
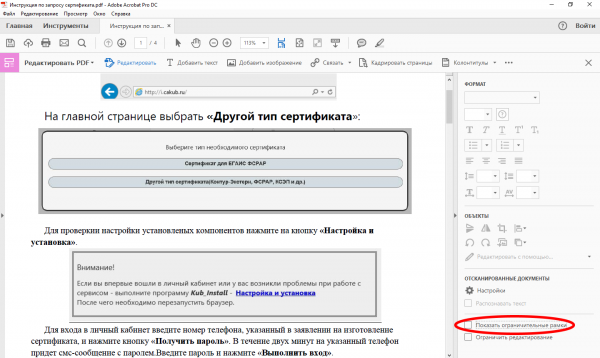
Там же присутствует опция «Ограничить редактирование», которая даёт возможность задать пароль на изменение документа, чтобы защитить его от правки.
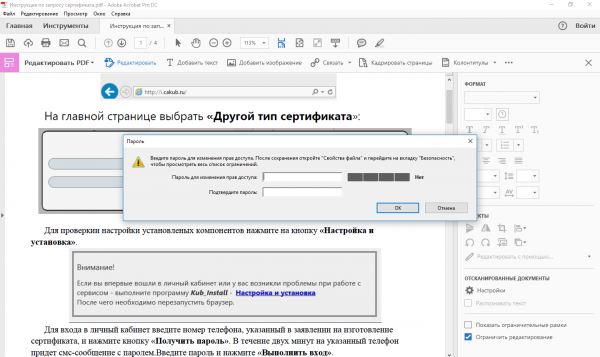
Для правки в Acrobat Reader DC сам файл PDF должен иметь возможность редактирования. Это значит, что вы сможете без проблем работать с файлами, которые созданы в самом Acrobat; или, допустим, если вы сами преобразовали документ word в pdf, такой файл, естественно, будет редактируемым.
Но как быть, например, с отсканированными документами? Открыв такой документ, мы можем столкнуться с тем, что в инструментах будет активна только опция «Объекты». Каждую страницу программа видит как целое изображение. Несмотря на то, что в файле только текст, мы не можем менять его содержимое, переносить местами абзацы и т.д.
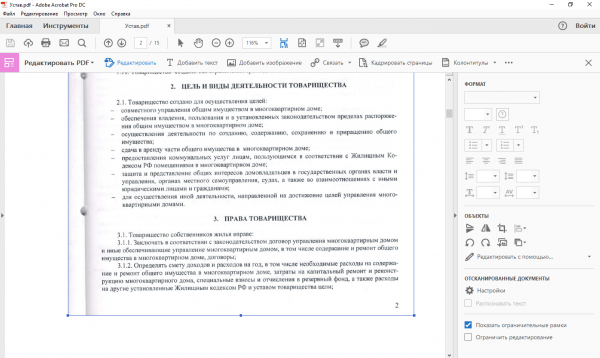
Для решения этой проблемы на панели справа под опцией «Отсканированные документы» выбираем «Настройки», выставляем нужные параметры и жмём «Ок».
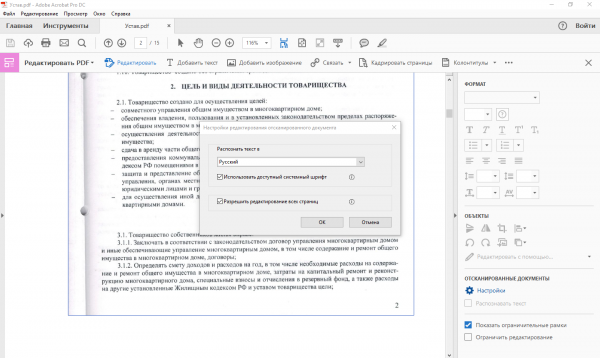
Дожидаемся, пока Acrobat выполнит преобразование. В результате получаем полностью редактируемый документ.
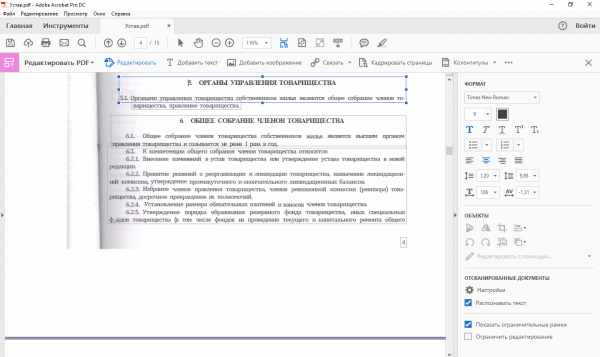
После внесения необходимых нам правок не забываем сохранить изменения.
Панель инструментов Reader DC содержит ещё ряд опций, относящихся к редактированию. С помощью систематизации страниц можно изменять их порядок в документе, удалять или заменять отдельные страницы.
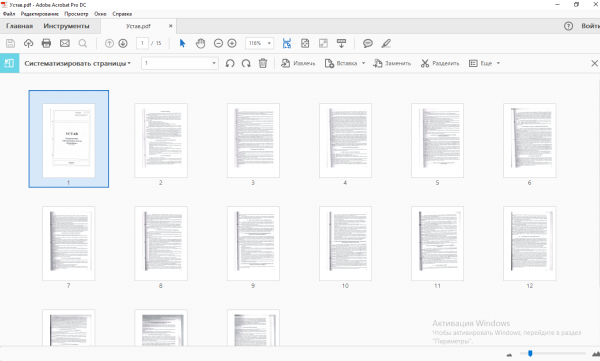
Объединение файлов служит для слияния нескольких pdf в один, а инструмент «Rich Media» позволит добавить в документ различные объекты вроде аудио и видео.
Опция «Повысить качество сканирования» призвана ещё на раннем этапе избавить пользователя от проблемы, описанной выше: когда в результате сканирования не получается полноценно редактируемый pdf. Наконец, присутствует возможность создать pdf или экспортировать его в любой из распространённых форматов.
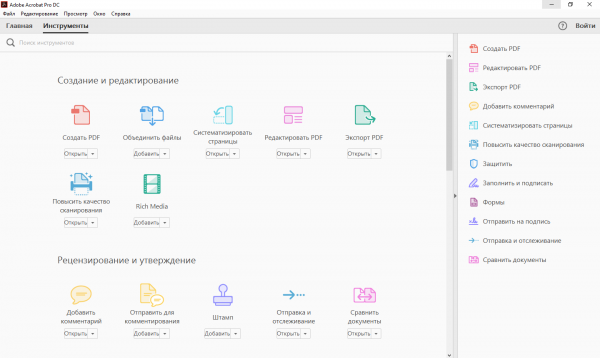
Adobe Acrobat Reader не единственная программа, позволяющая работать с pdf. Помимо различного конкурирующего софта, существуют сервисы, позволяющие править pdf-файлы в онлайне.
Самые известные из них: DocHub и SmallPDF. Некоторый инструментарий также предлагают расширения вроде PDF Viewer для популярных браузеров. Но по части функциональности и гибкости всё вышеперечисленное уступает Adobe Reader.


